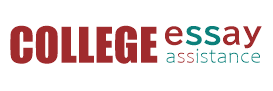As the new school year is set to begin, I always try to find better ways to organize my schedule, my lessons, my seating charts, my grade book, my students’ works, etc. Through the years, I have found that when I can organize digitally, I not only save paper, I can usually access many of those digital items from the cloud and share that information quickly and easily. Due to these reasons, I am able to stay more organized, which frees up time that used to be spent finding where everything was filed or kept.
1. iDoceo 2. Planbook 3. Class Dojo 4. CS Music Teacher 5. Stop Dancing 6. Seesaw: The Learning Journal 7. Siri 8. Photon EDU 9. Upload Cam 10. Hudl Technique
1.iDoceo – This app has become a music educator’s best friend because this app can keep track of all of your classes’ seating charts, behavior charts, attendance charts, grades, audio assessments, video assessments, and more. My favorite items of this app are the following (and these are just a few of the many things that it can do):
- Setting up the classes: I ask the administrator’s assistant for the excel file of the class lists. She emails them to me. I open the mail app on my iPad and find her email with the excel file attached to the email. I click and hold the attachment. A new menu appears giving you options to what app you would like to open it in, I click iDoceo4, the app launches, I click on “Create new class”, and then the class is set up and ready to go.
- Creating a Seating Plan: When you tap on your class’s name, iDoceo will take you to the screen where on the top, it reads, “Summary Gradebook Diary Notes Seating plan Pin board.” When you tap on “Seating plan”, your students’ names will appear. Tap and hold a student’s name and you will see another menu appear. Tap on “Take picture”and iDoceo will ask you to access your iPad’s camera. When you allow this, you can now take a picture of the student. Once finished, you have pictures of your students that you can now click and drag into their seating order. You can create five seating plans per each class. I also use this tool to create riser charts for the concerts.
- Tip #1: I changed the background of the seating plan to show the carpet that I use in my classroom. To do this, I tapped on “…” on the top right-hand corner of the screen, placed a picture of my music carpet in my Dropbox (you can take a picture or download it from a website), tapped on “Background image”, tapped “+”, and imported it from Dropbox.
- Tip #2: Tap the share button on the top right-hand corner of the screen, tap “Export current view“, tap theshare button again, and then tap the mail icon. The seating plan will now be placed in an email that you can email to yourself. Once you open the email, you can print out the seating plan and give it to your substitute for the days that you are away from the classroom. This way, your substitute has the seating plan, names, and pictures of all of your students. Priceless!
- Tip #3: When you need to pick students randomly, tap on“Random picker”. iDoceo will randomly pick students and place a dice next to the names that have been picked. iDoceo will stay this way until you clear the dice history by tapping on the tools (the wrench) and scrolling down to “Clear dice history”.
- Tip #4: If you tap “…” in the upper right-hand corner ofthe screen, and you tap the middle choice in the “Student thumbnail” row, you will now have the students’ pictures appear on every page of your tabs.
- Customizing Your Gradebook:
- Tabs: One of the most valuable assets of iDoceo is the Gradebook. The Gradebook can host several tabs listed on theright side of the screen. Each tab can be its own chart.
For example, I have tabs for assessments, Orff seating charts, Skin and Bones singing assessment (Sab), Recorder Stars earned, Five Pumpkins singing assessment, and Attendance. When I take attendance, I tap on the + sign in the circle and tap “Attendance”. I now have an attendance column with the current date. When I double-tap on a cell, I have the choice to tap the green check (present), red X (absent), or the sand timer (late). I tap “Finish attendance” when I am done taking attendance. - Tip: When there is a fire drill or such, take the iPad with you so that you have an accurate attendance record with you at all times.
- Icons: When I create a chart for assessment, or a chart for keeping track of what Orff instrument the student has played, or a chart for behavior, I can use customized icons to quickly make a note in each child’s record for that day. For example, on this day, the student “baptized” the carpet
 (the umbrella tells me to send the student to the bathroom sooner next time), sang well (green smiley face), and was sent to the nurse (shot needle). To customize the icons, go to the main screen,
(the umbrella tells me to send the student to the bathroom sooner next time), sang well (green smiley face), and was sent to the nurse (shot needle). To customize the icons, go to the main screen,  tap on the settings button in the upper left-hand corner of the screen, scroll down to “Icons”, and check and label the ones you want and uncheck the ones you do not want. Tap “Done” when you are finished.
tap on the settings button in the upper left-hand corner of the screen, scroll down to “Icons”, and check and label the ones you want and uncheck the ones you do not want. Tap “Done” when you are finished. - Tip: When you see this rectangle and tap on it, it
 gives you
gives you
options on how iDoceo can automatically proceed to the next cell, the previous cell, the cell below it, or the cell above it, if you would like. When there is no arrow coming out of the rectangle, then iDoceo will not go anywhere until you tap the next cell that you would like.
- Tabs: One of the most valuable assets of iDoceo is the Gradebook. The Gradebook can host several tabs listed on theright side of the screen. Each tab can be its own chart.